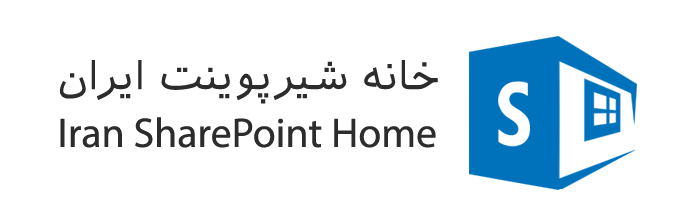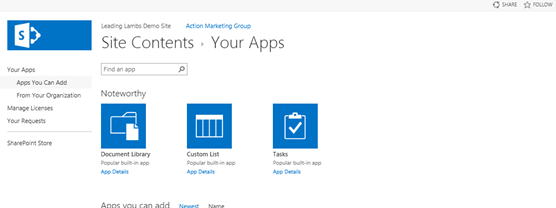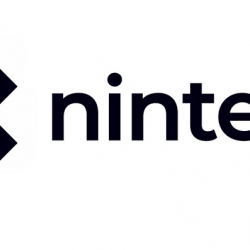Nintex task Delegation
اگر روی این گزینه در ریبون کلیک کنیم ، می توانیم طی یک بازه زمانی ، تسک های ایجاد شده در Nintex را به فرد دیگری جایگزین کنیم .
- این عملیات شامل تسک های موجود نخواهد شد .
- این عملیات را Manually از طریق دیتابیس نیز می توان انجام داد بطوریکه درون NW2016DB جدولی وجود دارد بنام dbo.Delegation که دربرگیرنده محتوای ایجاد شده در بالاست . مستقیما از همینجا نیز می توان Delegation ایجاد کرد .
Nintex Core Actions - Libraries and Lists
Capture document set version
توسط این اکشن می توانیم آخرین ورژن تک تک فایلهای درون Document Set را بعنوان Document Set Versioning روی خود Document Set ثبت کنیم .
بطور پیش فرض تغییرات در محتوای فایل های داخل Document Set هیچگونه تاثیری در ورژنینگ Document Set نخواهد داشت . اصلا شیرپوینت هیچ رویه اتوماتیکی برای ثبت ورژنینگ روی Document Set طراحی نکرده است مگر آنکه خودمان دستی آنرا مجبور به ثبت ورژنینگ کنیم . یکی از بهترین این روشها ، استفاده از این اکشن است . در اینصورت هربار که گردش کار را اجرا کنیم ، آخرین ورژن از تمامی فایل های موجود در Document Set ، بعنوان Document Set Versioning منظور خواهد شد لذا می توانیم بصورت روزانه این گردش کار را اجرا کنیم تا به ازای هر روز ، یک ورژن جدید روی Document Set ثبت گردد .
Options
- File versions to include :
- Latest major versions only : تنها ورژن های Major آیتم های درون Document Set ثبت خواهد شد .
- Latest major or minor versions : هم آخرین ورژن Major و هم آخرین ورژن Minor ثبت خواهد شد .
- Comments : یک متن را در این بخش می نویسیم تا بعنوان Comment درون Versioning History ثبت گردد .
Check in item
می تواند یک فایل مشخص را Check in کند .
دقت شود که این اکشن صرفا روی آیتم هایی عمل می کند که آن آیتم صرفا توسط اکشن Check out نینتکسی Check out شده باشند . ضمنا Check out کننده با Check in کننده نیز بایستی یکی باشند .
Options
- Comments : امکان نوشتن کامنت هنگام Check in کردن وجود دارد .
- Check in Type : تنظیمات ورژنینگ در لایبرری مقصد باید با انتخاب ما در این بخش هماهنگ باشد .
Check out item
Check in و Check Out تنها به فایلهای موجود در Library ها مربوط می شود . ما فایل ها را Check out می کنیم تا آنها را در اختیار خود گرفته و تغییرات مورد نظرمان را روی آنها اعمال کنیم (بدون آنکه نگران تغییر داده شدن آنها توسط فرد دیگری باشیم) در حقیقت آنها را به حالت Read Only تبدیل می کنیم . نهایتا آنها را Check in می کنیم تا در دسترس قرار گرفته و دیگران تغییرات اعمال شده توسط ما را ببینند .
Convert document
فایل های Word موجود در لایبرری را به فرمت های دیگر از جمله docx ، dotx ، PDF و XML تبدیل می کند .
آدرس های URL حتما باید همراه با پسوند باشد مثل :
http://sharepoint.samantajhiz.com/TestDoc/Document1.docx
- اگر File Type را در حالت Automatic قرار دهیم ، خود سیستم براساس پسوندی که برای Output URL انتخاب کرده ایم ، فایل تایپ را تشخیص می دهد .
- توجه شود که برای استفاده از این اکشن ، حتما باید سرویس اپلیکیشن Word Automation و Proxy آن روی شیرپوینت نصب باشد .
Copy item
یک آیتم را از روی لیست مبدا روی لیست مقصد کپی می کند .
- Content Type ها در هر دو لیست مقصد و مبدا ، باید مشابه هم باشند وگرنه ارور می خوریم .
- اگر Content Type ها در هر دو لیست مبدا و مقصد مشابه هم بوده ولی ستون های لیست شان هماهنگی نداشته باشند ، تنها مقدار ستون های موجود در Content Type کپی می شود اما اگر ستون های لیست هم در هر دو لیست مشابه باشند ، ستون های لیستی مشابه هم جابجا خواهند شد .
- اگر لیست مقصد همان لیست مبدا باشد ، آیتم جدید با شناسه جدید ایجاد خواهد شد .
- این اکشن روی Library ها نیز کار می کند ولی صرفا روی روت یعنی امکان جابجایی فولدرها و محتوای درون فولدرها را ندارد . برای اینکار باید از اکشن Copy to Sharepoint استفاده کرد .
Copy to SharePoint in Nintex Workflow Actions
این اکشن هم روی لیست کاربرد دارد و هم روی لایبرری :
- Library : می توان فایل مربوط به آیتمی که ورکفلو روی آن اجرا شده است را جابجا کرد حتی از درون یک فولدر در مبدا به درون یک فولدر جدید در مقصد .
- List : می توان فایل های پیوست مربوط به آیتمی که ورکفلو روی آن اجرا شده است را روی یک لایبرری کپی کرد .
دقت شود که توسط این اکشن نمی توان فایلی که در لیست دیگری جز لیست فعلی وجود دارد را کپی کرد .
- اگر می خواهیم فایل های پیوست یک لیست را با استفاده از این اکشن مدیریت و دسته بندی کنیم ، پیشنهاد می شود ابتدا یک لایبرری ایجاد کرده و درون این لایبرری به ازای هر آیتم از لیست مبدا یک فولدر ایجاد نماییم . نام فولدرها را شناسه آیتم لیست مبدا می گذاریم . در ادامه با استفاده از این اکشن کل پیوست های هر رکورد را درون فولدر خودش در لایبرری مقصد کپی می کنیم . در پایان حتی می توانیم روی هر فولدر سطوح دسترسی نیز ست کنیم .
Options
- Overwrite Options : تعیین می کنیم که در صورت وجود فایلی با همین نام در مقصد ، نینتکس چه تصمیمی بگیرد .
- Remove existing Item : فایل موجود در مقصد را حذف کرده و فایل جدید را جایگزین آن کند .
- Rename new item : فایل موجود در مبدا که در حال کپی شده روی مقصد است را Rename می کند تا مشکلی بابت هم نام بودن فایل ها نداشته باشیم .
- Update existing item : فایل موجود در مقصد را با فایل جدید بروزرسانی می کند . تفاوتش با Remove existing Item در اینست که در حالت Update اگر Versioning را روی مقصد فعال کرده باشیم ، یک ورژن به آیتم موجود اضافه شده و امکان مشاهده تغییرات وجود خواهد داشت .
- Create Folder Structure : ساختار فولدر در مبدا را در مقصد نیز تکرار می کند یعنی اگر آیتم فعلی درون یک یا چند فولدر باشد ، همین ساختار در مقصد نیز رعایت می شود . البته این گزینه وقتی که آیتم را روی سرور شیرپوینت بیرون از شرکت کپی کرده باشیم ، عمل نخواهد کرد .
- Copy item meta data : اگر ستون هایی از مبدا با ستون هایی در مقصد مچ شد ، متادیتاهای آن آیتم نیز روی مقصد کپی می شود .
- Store result in : آدرس URL فایل در مقصد را می توان درون یک متغیر از نوع Text یا Collection ذخیره کرد .
Create item
این اکشن بصورت اتوماتیک تمام Content Type هایی که روی لیست مقصد وجود دارد شناسایی کرده و ما باید یکی را انتخاب کنیم .
بطور پیش فرض این امکان وجود دارد که توسط این اکشن ، چه روی لیست و چه روی لایببری Folder هم ایجاد کنیم .
- اگر بخواهیم یک فولدر جدید درون یک فولدر موجود در مقصد ، ایجاد کنیم کافیست نام فولدر جدید را بصورت زیر وارد کنیم :
Name : Existing_Folder_Name/New_Folder_Name
- شناسه مربوط به آیتم ایجاد شده در لیست مقصد را می توان درون یک متغیر از نوع “شناسه مورد لیست” ذخیره نمود .
Create item in another site :
مشابه اکشن Create Item است ولی با این تفاوت که محدود به سایت فعلی نبوده و می توان یک آیتم روی سایت های دیگر ایجاد کرد .
این اکشن مختص خود نینتکس بوده و چون وب سرویسی عمل می کند می تواند فراتر از سایت فعلی عمل کند . ولی اکشن هایی مثل Create Item مختص شیرپوینت بوده و صرفا محدود به سایت جاری هستند .
Create list :
یک لیست در سطح Web Application فعلی ایجاد می کند .
Options :
- Title : عنوان لیست که می تواند Dynamic نیز باشد . بدین منظور از Insert Reference استفاده می کنیم .
- List Template : همانطور که هنگام ایجاد یک App جدید باید Template مورد نظر را انتخاب کنیم ، هنگام استفاده از این اکشن نیز باید Template انتخاب شود .
- Display on the Quick Launch of the Parent Site : اگر این تیک را بزنیم ، لینک لیست ایجاد شده بصورت Hyperlink ، درون سایت مبدا ایجاد خواهد شد .
تمامی ورژن های Minor مربوط به Versioning آیتم فعلی را حذف می کند .
تنها یک آیتم از لیست را که در شرط نوشته شده صادق باشد را حذف می کند .
بدیهی است که اگر شرط نوشته شده روی بیش از یک آیتم در لیست هدف صادق باشد ، تنها و تنها اولین رکورد از آیتم حذف می شود نه بیشتر .
می تواند یک یا چند آیتم از لیست مورد نظر را حذف کند . لیست مورد نظر می تواند روی هر سایتی از این Web Application باشد . البته سایت ها باید از نوع Team Site باشند . شرط های مورد نیاز را هم درون بخش Filter می نویسیم .
می توان برای تعریف اسم لیست مورد نظر و فیلترهای روی آن از CAML Query استفاده کرد . بدین منظور کافیست روی گزینه CAML Editor کلیک کنیم .
Options :
- Include Subfolders : با انتخاب این گزینه نینتکس دورن کلیه فولدرها و ساب فولدرا را نیز می گردد تا آیتمی که شرط در آن صدق می کند را حذف کند .
تمامی ورژن های Minor و Major مربوط به Versioning آیتم فعلی را حذف می کند .
آیتمی را که اخیرا Check Out کرده ایم را می توان به وضعیت قبل از Check out بازگرداند .
Query list
با این اکشن روی یک لیست Query زده و اطلاعات یک یا چند رکورد آنرا می توان ذخیره نمود .
- اگر بخواهیم روی لیستی که در سایت دیگری قرار دارد Query بزنیم حتما باید از گزینه CAML Editor و سپس Alternative Site استفاده کنیم .
- اگر بخواهیم از شرط روی People Picker استفاده کنیم حتما باید در طرف دوم تساوی از User ID استفاده کنیم .
Read document
اگر یک فایل Word باز کرده و درون ریبون ، تب Insert را انتخاب کنیم ، گزینه ای وجود دارد بنام Quick Parts درون آن که با کلیک روی Document Property با امکان جالبی از Word آشنا خواهیم شد .
بطور پیش فرض 15 مورد برای انتخاب بعنوان Document Property وجود دارد و به فراخور نیازمان ، می توانیم درون فایل Word مان از آنها استفاده کنیم . ضمنا شیرپوینت هم درصورت انجام یکسری کانفیگ ها درون لایبرری می تواند این فیلدها را شناسایی کرده و بصورت اتوماتیک درون متادیتاهای لایبرری ذخیره سازی نماید . ضمنا Word می تواند متادیتاهای ساخته شده در لایبرری را نیز شناسایی کرده و به تعداد Document Property های خود آنها را اضافه کند .
ضمنا اگر تب Developer را درون Word فعال کرده و با کلیک روی Design Mode فایل Word کنونی را در حالت Develop قرار دهیم ، می توانیم مقدار 15 فیلد Document Property را تغییر هم بدهیم . کافیست درون صفحه Word روی فیلدی که انتخاب کرده ایم راست کلیک کرده ، Properties را انتخاب کرده و اقدام به ویرایش نماییم .
اکشن Read Document مقادیر Document Property از فایل Word را شناسایی کرده و آن را درون یک متغیر ذخیره می کند .
- دقت شود که فایل Word حتما باید با پسوند docx باشد .
Options :
- Source : آدرس فایل Word مورد نظرمان را می دهیم مثل :
http://mycompany.com/sales/Shared%20Documents/WordDocument.docx
- Content control title : نام Property مورد نظرمان را از فایل Word وارد می کنیم .
- Store in : متغیری را برای ذخیره نمودن دیتا معرفی می کنیم .
- دقت شود که اگر از یک Property چندین مرتبه در فایل Word استفاده کرده باشیم ، مقدار آنرا باید درون یک متغیر از نوع Collection بریزیم وگرنه اگر از متغیر دیگری استفاده کنیم تنها مقدار اولین Property را ذخیره خواهد کرد .
Send document set to repository
توسط این اکشن می توانیم محتوای یک Document Set را به یک سایت از نوع Record Center منتقل کرده و در آنجا بایگانی نمود .
- جهت استفاده از این اکشن حتما باید فیچر Content Organizer روی سایت فعال شده باشد وگرنه امکان ارسال فایلها وجود نخواهد داشت .
Options :
- Action : نحوه ارسال Document Set را مشخص می کنیم .
- Copy : یک کپی از فایلهای موجود در Document set گرفته شده و ارسال می گردد .
- Move : همین فایل های موجود در Document set ارسال خواهد شد . در اینصورت فایل ها از طریق لینک های قبلی قابل دسترسی نخواهند بود .
- Move and Leave a Link : همانند Move است با این تفاوت که پس از حذف شدن فایل ها در مبدا یک لینک ، جایگزین آنها می شود که با کلیک روی آن ، صفحه ای شامل آدرس جدید فایل ها نمایش داده خواهد شد .
- Destination Router : آدرس URL مقصد را وارد می کنیم . اگر در تنظیمات سایت وارد Content Organizer settingas شویم ، در بخش Submission Points می توان آدرس مورد نظر را یافت . این آدرس یک Web Service بوده و چیزی شبیه http://sharepoint.ghaderi.com/_vti_bin/OfficialFile.asmx باید باشد .
- Comments : متنی را که بعنوان Log باید هنگام جابجایی Document Set ثبت گردد را مشخص می کنیم .
Store submit results in : نتیجه ارسال را می تواند در یک متغیر نینتکسی نگهداری کرد بعنوان مثال در صورت ارسال موفق ، عبارت “Success” درج خواهد شد .
Send document to repository
توسط این اکشن می توانیم فایلی که گردش کار روی آن اجرا شده است را به یک سایت از نوع Record Center منتقل کرده و در آنجا بایگانی نمود .
- جهت استفاده از این اکشن حتما باید فیچر Content Organizer روی سایت فعال شده باشد وگرنه امکان ارسال فایلها وجود نخواهد داشت .
Options :
- Action : نحوه ارسال فایل را مشخص می کنیم .
- Copy : یک کپی از فایل گرفته شده و ارسال می گردد .
- Move : همین Document ارسال خواهد شد . در اینصورت فایل ها از طریق لینک های قبلی قابل دسترسی نخواهند بود .
- Move and Leave a Link : همانند Move است با این تفاوت که پس از حذف شدن فایل در مبدا یک لینک ، جایگزین آنها می شود که با کلیک روی آن ، صفحه ای شامل آدرس جدید فایل نمایش داده خواهد شد .
- Destination Router : آدرس URL مقصد را وارد می کنیم . اگر در تنظیمات سایت وارد Content Organizer settingas شویم ، در بخش Submission Points می توان آدرس مورد نظر را یافت . این آدرس یک Web Service بوده و چیزی شبیه http://sharepoint.ghaderi.com/_vti_bin/OfficialFile.asmx باید باشد .
- Comments : متنی را که بعنوان Log باید هنگام جابجایی فایل ثبت گردد را مشخص می کنیم .
- Store submit results in : نتیجه ارسال را می تواند در یک متغیر نینتکسی نگهداری کرد بعنوان مثال در صورت ارسال موفق ، عبارت “Success” درج خواهد شد .
Set approval status
اگر وارد تنظیمات لیست شیرپوینتی شویم گزینه ای وجود دارد بنام Versioning Settings که در بخش Content Approval آن می توان یک مرحله تایید برای هر آیتم در لیست در نظر گرفت . پس از فعالسازی این قابلیت یک ستون به لیست شیرپوینت اضافه شده و وضعیت تایید هر آیتم را در آن نمایش می دهد .
این اکشن وضعیت تایید آیتم ها را تغییر می دهد . ضمنا همانطور که هنگام تایید دستی توضیحاتی را می توان ثبت کرد ، این امکان توسط نینتکس نیز فراهم شده است .
Set document set approval status
همانند Set approval status است با این تفاوت که روی Document Set ها اعمال می شود .
توسط این اکشن می توانیم وضعیت تایید Document Set ای که گردش کار روی آن اجرا شده است را تغییر داد . ضمنا توضیحاتی را نیز روی آن می توان درج کرد .
Set field value
توسط این اکشن به راحتی می توان یکی از ستون های آیتمی که گردش کار روی آن اجرا شده است را تغییر داد .
Set item permissions
توسط این اکشن می توان دسترسی های یک آیتم را تغییر داد . این آیتم هم می تواند آیتمی باشد که گردش کار روی آن اجرا می شود و یا حتی آیتمی از یک لیست یا لایبرری دیگری .
Options :
- Inherit Permissions form parent : اگر می خواهیم دسترسی های Parent را از آیتم گرفته و دسترسی های جدیدی روی آن تعریف کنیم بایستی این گزینه را No کنیم .
- Remove existing permissions : با انتخاب این گزینه ، در اولین لحظه از اجرای این اکشن ، کلیه دسترسی های موجود روی آیتم حذف می شود حتی پیش از آنکه دسترسی های نوشته شده روی آن اعمال شود . پس دقت شود که بدلیل گرفتن دسترسی آیتم از کاربری که گردش کار را اجرا کرده ، به ارور نخوریم .
- Remove : در میان انواع سطوح دسترسی یک نوع Permission وجود دارد بنام Remove که دسترسی کاربر یا گروه نوشته شده در بخش Users را از آیتم می گیرد .
Update document
توسط این اکشن می توانیم Document Property هایی که در فایل Word استفاده کرده ایم را آپدیت کنیم .
Options :
- Source : اگر هدفمان فایلی که گردش کار روی آن اجرا می شود نباشد ، آدرس فایل Word مورد نظر را وارد می کنیم .
- Content control title : مشخص می کنیم که کدام Document Property از فایل Word را می خواهیم بروزرسانی کنیم .
- دقت شود که اگر Property مورد نظرمان چندین مرتبه در فایل Word استفاده شده باشد ، مقدار Value روی تمامی آنها اعمال خواهد شد اما اگر بخواهیم بروزرسانی صرفا روی سومین Property اعمال شود کافیست از یک آرایه بعنوان Content control title استفاده کنیم . یادآور می شویم که آرایه ها از عدد 0 شروع می شوند مثلا اگر بخواهیم سومین “Author” موجود در فایل Word را ویرایش کنیم در این فیلد Author[2] را می نویسیم .
- Value : مقداری که می خواهیم به Content control title اختصاص دهیم را در این بخش می نویسیم .
- Preserve formatting : اگر می خواهیم مقدار Value کاملا مطابق با فرمت ، رنگ و مشخصات ظاهری فایل Word باشد ، تیک این گزینه را می زنیم .
- Destination : پس از اینکه برزورسانی انجام شد ، فایل جدیدی بوجود خواهد آمد که باید مشخص کنیم این فایل کجا ذخیره شود . اگر می خواهیم این فایل ، جایگزین فایلی با همین نام شود حتما تیک Overwrite existing item را می زنیم .
Update item :
با این اکشن ، یک یا چند فیلد از یک آیتم را می توان بروزرسانی کرد .
اگر بخواهیم آیتمی بجز آیتمی که گردش کار روی آن انجام می شود را بروزرسانی کنیم ، علاوه بر مشخص کردن لیست یا لایبرری مورد نظر ، باید Where را نیز تعیین کنیم یعنی کدام آیتم از این لیست یا لایبرری .
- نکته مهم : اگر Where ای که نوشتیم بیش از یک آیتم را در جواب بیاورد ، بروزرسانی تنها روی اولین آیتم انجام خواهد شد . اگر می خواهیم بروزرسانی روی تمامی آیتم ها انجام گردد باید از اکشن Update Multiple Items استفاده کنیم .
- این اکشن جزو اکشن هایی است که برای اجرا به Job های شیرپوینتی ارسال می شود . اگر می خواهیم پیش از ادامه گردش کار ، از اجرا شدن آن اطمینان حاصل کنیم باید از اکشن Commit pending changes بعد از آن استفاده کنیم .
Update multiple items :
همانند اکشن Update Items است با دو تفاوت :
- محدود به سایت کنونی نمی باشد .
- می تواند چندین آیتم از یک لیست را همزمان بروزرسانی کند .