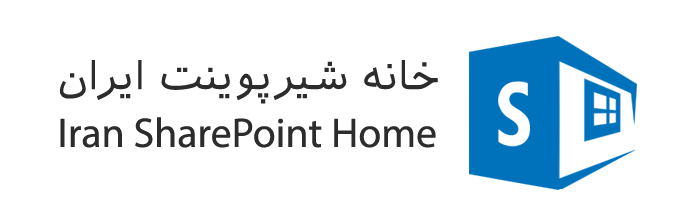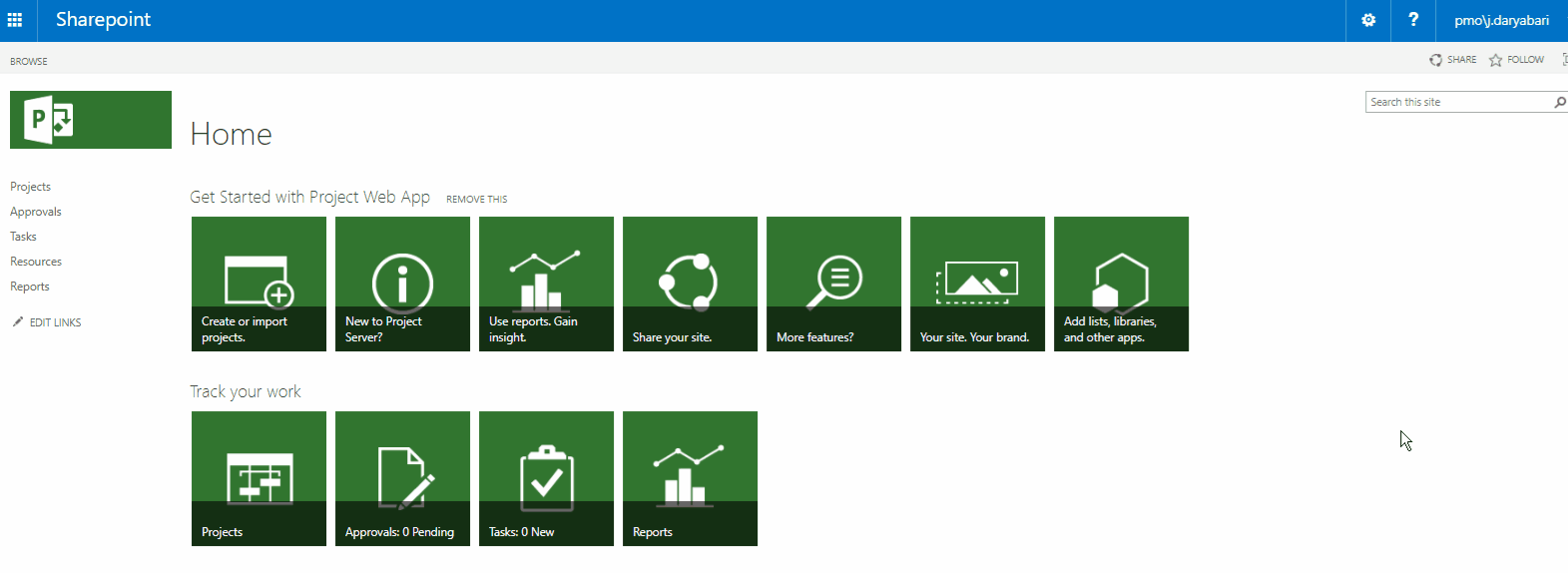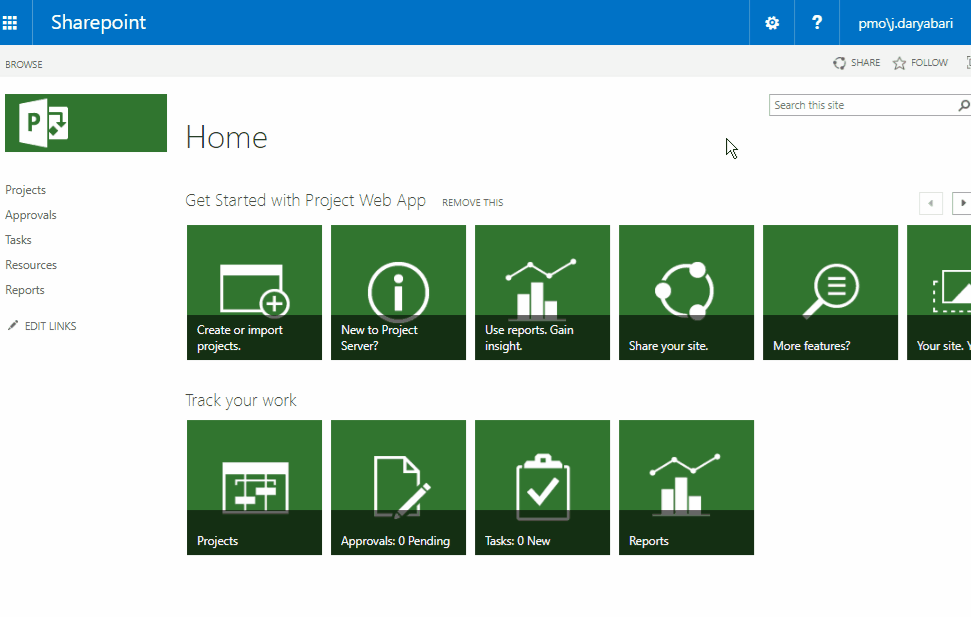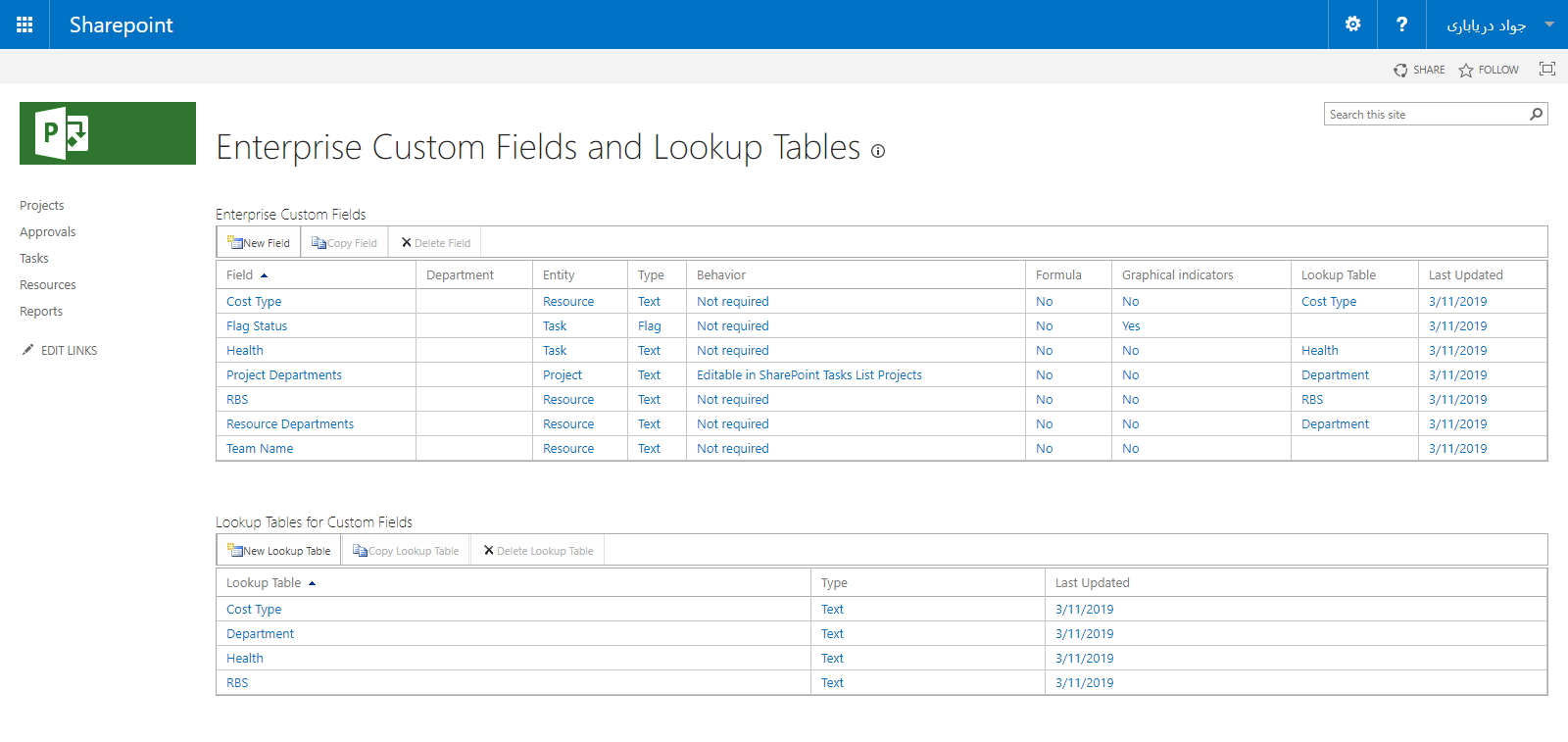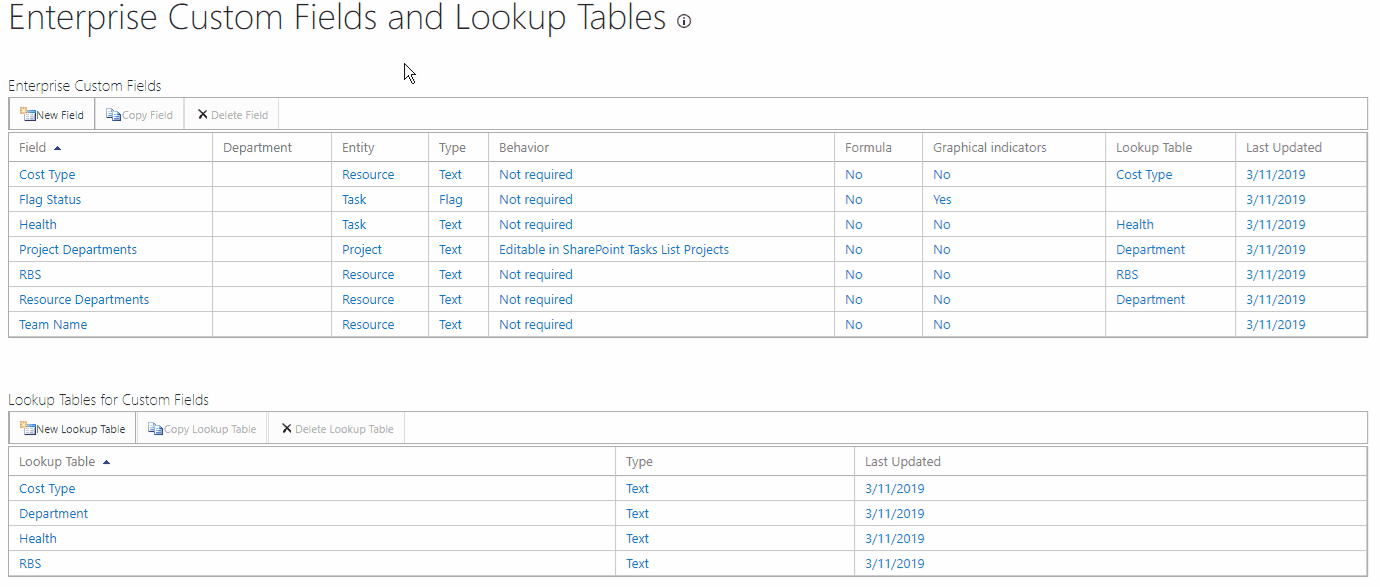فیلد های سفارشی سازمانی در پراجکت سرور
سازمان می تواند با استفاده از فیلد های سازمانی سفارشی یا Enterprise Custom Fields در پراجکت سرور سیستم مدیریت پروژه خویش را بر اساس ساختار سازمانی و فرایند های درون سازمانی خویش بومی سازی کند.
فیلد های سفارشی سازمانی و متعلقات مربوط به آن که در ادامه توضیح داده میشود در الگو های سازمان سراسری یا enterprise global template ذخیره می شوند اما مقادیر آنها که به پروژه ، فعالیت و منابع تخصیص می یابد در این الگو ها ذخیره نمی شوند. نکته اصلی امنیتی در مورد آنها این است که اگر کاربر بخواهد این فیلد ها تغییر دهد باید دسترسی چک اُوت کردن الگوهای سازمانی یا enterprise global template را داشته باشد.
فیلد های پیش فرض سازمانی
زمانی که شما پراجکت سرور را نصب می کنید فیلد های زیر به صورت پیش فرض در PWA موجود می باشند برای مثال فیلد RBS که مختصر شده Structure Resource breakdown می باشد برای ذخیره سازی ساختار سازمانی به صورت سلسله مراتبی به کار می رود و شما می توانید مقادیر آن را از Lookup table مربوط به آن مقدار دهی کنید و سپس این مقادیر را به هر Resource و User اختصاص دهید.
هر کدام از این فیلد ها پیش فرض کاربرد خاص خود را دارند که به جای خویش توضیح داده می شوند و نیز با خواندن ادامه مطلب به ساز و کار این بخش از پراجکت سرور پی می برید.
چگونه یک فیلد سازمانی شخصی سازی شده بسازیم؟
برای ساخت فیلد های سازمانی سفارشی باید برنامه ریزی انجام دهید زیرا برخی از گزینه ها قابل اصلاح شدن و تغییر نمی باشند که در زیر به آنها اشاره می شوند.
- صفحه تنظیمات را در پراجکت سرور باز کنید و بر رویEnterprise Custom fields and Lookup Tables کلیک کنید.
- در قسمت Enterprise Custom Fields روی فیلد ی که می خواهید تغییر بدهید کلیک کنید و یا برای ساخت فیلد جدید روی New Field کلیک کنید
- ویژگی های هر فیلد را با توجه بو توضیحات زیر تعیین کنید.
- روی دکمه Save کلیک کنید.
نام و توضیحات Name and Description
نام و توضیحات مربوط به فیلد که می خواهید به فیلد سفارشی تخصیص دهید را مطابق جدول زیر بنویسید:
| توضیحات | ویژگی |
| نام فیلد سفارشی مربوطه | Name |
| توضیحات فیلد سفارشی مربوطه | Description |
محدوده و نوع داده یا entity and type
از فیلد entity برای مشخص کردن محدوده استفاده از فیلد و از فیلد Type برای مشخص کردن نوع داده ای را که می خواهید در فیلد ذخیره کنید استفاده کنید.
| توضیحات | ویژگی |
| برای اعمال فیلد سفارشی سازمانی در سطح پروژه های سازمانی این گزینه را انتخاب کنید | Project |
| برای اعمال فیلد سفارشی سازمانی در سطح منابع سازمانی این گزینه را انتخاب کنید | Resource |
| برای اعمال فیلد سفارشی سازمانی در سطح فعالیت های پروژه ها این گزینه را انتخاب کنید | Task |
فیلد Type نوع داده ای که در فیلد سفارشی سازمانی باید ذخیره شود مشخص می کند و نوع داده ای را که اینجا انتخاب می کنید روی گزینه های Custom Attributes, Calculation for Summary Rows تاثیر می گذارد.
| توضیحات | ویژگی |
| از این نوع فیلد برای داده های از جنس هزینه استفاده می کنیم برای مثال هزینه تایید شده برای پروژه | Cost |
| برای داده های از جنس تاریخ استفاده می شود برای مثال می توانید فیلد به نام تاریخ تایید بسازید و تاریخ تایید پروژه ها را در آن ثبت کنید | Date |
| برای داده های از جنس زمان استفاده می شود که معمولا از روی فرمول ها محاسبه می شوند برای مثال اختلاف تاریخ میان شروع واقعی فعالیت ها و شروع برنامه ریزی شده آن | Duration |
| برای داده های که دو انتخاب دارند استفاده می شود برای مثال محاسبه این که فعالیت تاخیر دارد یا نه | Flag |
| برای داده های از جنس عدد استفاده می شود که معمولا با فرمول محاسبه می شود برای مثال محاسبه اختلاف هزینه | Number |
| برای داده های غیر سلسله مراتبی از جنس حروف استفاده می شود برای مثال فیلدی به نا وضعیت پروژه که گزینه های در دست تایید ، بسته شد، در حال اجرا و … انتخاب کنید | Text |
شخصی سازی ویژگی ها یا Custom attributes
زمانی که شما یک فیلد سازمانی سفارشی در سطح Project و از نوع Text می سازید می توانید نوع فیلد را مطابق جدول انتخاب کنید:
| توضیحات | ویژگی |
| زمانی که می خواهید فیلد مورد نظر تک خط باشد . این گزینه فقط برای سطح پروژه امکان پذیر است | Single line of text |
| زمانی که می خواهید فیلد مورد نظر چندین خط باشد . این گزینه فقط برای سطح پروژه امکان پذیر است و در سطح نما ها قابل دسترس نمی باشد فقط در صفحه جزئیات پروژه قابل مشاهده است | Multiple lines of text |
شما می توانید جدول جست و جوی(Lookup) برای یک فیلد سازمانی سفارشی از نوع Text بسازید که به شما کنترل مقادیر وارد شده در فیلد را می دهد برای این کار مراحل زیر را انجام دهید.
- انتخاب کنید می خواهید مقدار پیش فرض تخصیص به فیلد تخصیص دهید یا خیر
- انتخاب کنید می خواهید چند مقدار از جدول جست و جو به فیلد تخصیص یابد یا خیر
- انتخاب کنید می خواهید مقادیر را داخل فیلد محدود به جدول جست و جو کنید یا کاربر اجازه وارد کردن اطلاعات علاوه بر جدول جست و جو را دارد
گزینه جدول جست و جو تنها زمانی که شما نوع را Text انتخاب کنید موجود می باشد.
جدول زیر گزینه هایی را که در زمان انتخاب در دست رس می باشد را توضیح می دهد:
| توضیحات | ویژگی |
| نام جدول جست و جوی که مرتبط با این فیلد است، ابتدا باید جدول مورد نظر را بسازید و سپس اقدام به ساختن فیلد سازمانی و ارتباط آن کنید زیرا دیگر نمی توانید این رابطه با جدول جست و جو را حذف کنید | Lookup Table |
| اگر می خواهید مقدار پیش فرضی برای این فیلد تخصیص یابد چک باکس آن را فعال کرده و سپس مقدار مورد نظر را انتخاب کنید | Choose a value to use as a default when adding new items |
| اگر کاربر مقدار را برای فیلد انتخاب نکند این مقدار به صورت پیش فرض برای آن در نظر گرفته می شود | Default value |
| اگر می خواهید کاربر تنها بتواند پایین ترین گزینه ها در سلسله مراتب جدول را انتخاب کند این گزینه را فعال کنید | Only allow codes with no subordinate values |
| اگر می خواهید کاربر بتواند چند گزینه از جدول جست و جو را انتخاب کند این گزینه را فعال کنید، بعد از ساخته شدن فیلد این گزینه قابل تغییر نمی باشد | Allow multiple values to be selected from lookup table |
نکته: اگر شما برای ساخت فیلد سازمانی که مقادیر آن از جدول جست و جو مقدار بگیرد برنامه ریزی کرده اید قبل از ساخت فیلد سازمانی باید فیلد جدول جست و جوی مورد نظر را بسازید.
زمانی را که از فیلد شخصی سازی شده در محدوده پروژه استفاده می کنید می توانید برای محاسبه مقادیر از فرمول استفاده کنید.
گزینه فرمول در انواع فیلد قابل دست رس می باشد.
نکته: زمانی را که شما یک فرمول را به فیلد سازمانی تخصیص می دهید می توانید آن را ویرایش کنید اما نمی توانید آن را حذف کنید.
- برای شناخت فرمول ها ،بر روی باکس Edit formula کلیک کنید
- برای اضافه کردن فیلد های مرجع یا فیلد های سفارشی به فرمول ، بر روی Pick field کلیک کنید . دسته مورد نظر انتخاب و بعد بر روی اسم فیلد مورد نظر کلیک کنید.
- برای استفاده توابع در فرمول ها بر روی دکمه Pick function کلیک کنید، بر روی نوع مورد نظر کلیک کنید و سپس روی نام مورد نظر کلیک کنید. هر تابع شامل پرانتز می باشد که شما باید داخل آن فیلد مورد نظر را قرار دهید.
- برای ساخت یک فرمول متشکل از عملگر های استاندارد، بر روی Pick operator کلیک کنید و یک عملگر را انتخاب کنید. فرمول می تواند متشکل از فیلد ها ، توابع مرجع و یا داده های نوشتاری باشد.
| توضیحات | ویژگی |
| فرمولی را که شما می خواهید استفاده کنید | Enter formula |
| وارد کردن فیلد مرجع یا سازمانی که می خواهید در فرمول استفاده کنید | Insert field |
| وارد کردن توابعی که می خواهید در فرمول استفاده کنید | Insert function |
| وارد کردن عملگرهای را که می خواهید در فرمول استفاده کنید | Insert operator |
واحد سازمانی
شما می توانید یک واحد سازمانی برای هر فیلد اختصاصی سازمانی انتخاب کنید تا بدین وسیله تنها کار برانی که به آن واحد سازمانی اختصاص یافته اند بتوانند آن فیلد را ببیند اگر این فیلد را مشخص نکنید تمامی کاربران می توانند تمامی فیلد مورد نظر را ببینند.
توجه داشته باشید مقادیر فیلد Department در جدول جست و جوی Department قابل تنظیم می باشد.
محاسبه فیلد برای ردیف های خلاصه یا summary rows
برای محدوده های Task و Resource شما می توانید گزینه محاسبه فیلد برای ردیف های خلاصه را تنظیم کنید
برای فیلد های از جنس Text گزینه Summery Row Calculation امکان پذیر نمی باشد.
جدول زیر گزینه های summary task calculation را شرح می دهد.
| توضیحات | ویژگی |
| این گزینه انتخاب کنید اگر نمی خواهید فیلد سازمانی شخصی سازی شده مقداری بگیرد | None |
| این گزینه را انتخاب کنید برای نمایش جمع ردیف های زیر مجموعه | Rollup |
| این گزینه را انتخاب کنید برای استفاده از فرمول | Use formula |
محاسبه برای ردیف های تخصیص یافته یا assignment rows
برای فیلد های تخصیصی منابع از نوع Task و Resource شما باید نوع تخصیص را ردیف های زیر مجموعه مشخص کنید.
جدول زیر گزینه ها را برای ردیف های تخصیص توضیح می دهد:
| توضیحات | ویژگی |
| این گزینه انتخاب کنید اگر نمی خواهید این فیلد ها برای ردیف های زیر مجموعه پر شوند | None |
| این گزینه را انتخاب کنید اگر می خواهید این فیلد برای ردیف های زیر مجموعه پر شود | Roll down, unless manually specified |
نمایش مقادیر یا Graphical indicators
شما می توانید مشخص کنید که داده ها یک فیلد سازمانی اختصاصی به صورت گرافیکی در نما ها نمایش داده شوند.
اگر گزینه Graphical indicators را انتخاب کنید می توانید مقادیر گرافیکی را برای ردیف ها و ردیف های خلاصه انتخاب کنید و همچنین اگر فیلد در محدوده Project باشد می توانید Project summaryرا نمایش دهید.
زمانی را که شما این گزینه را انتخاب می کنید گزینه ها بیشتری قابل مشاهده می شوند.
جدول زیر گزینه ها را برای graphical indicators توضیح می دهد:
| توضیحات | ویژگی |
| این گزینه انتخاب کنید برای مشخص کردن نشان های گرافیکی ردیف های که خلاصه نیستند | Non-summary rows |
| این گزینه انتخاب کنید برای مشخص کردن نشان های گرافیکی ردیف های که خلاصه هستند | Summary rows |
| این گزینه انتخاب کنید برای مشخص کردن نشان های گرافیکی ردیف های که خلاصه پروژه هستند | Project summary |
زمانی که شما نشان های گرافیکی را پیکربندی می کنید می توانید قوانینی برای مقادیر دقیق یا مقایسه ای مشخص کنید. مقادیر مقایسه موجود عبارتند از :
- Equals
- Does not equal
- Is greater than
- Is greater than or equal to
- Is less than
- Is less than or equal to
- Is within
- Is not within
- Contains
- Does not contain
- Contains exactly
- Is any value
این پارمتر های برای مقایسه مقدار فیلد با آستانه های که شما مشخص کرده اید تا مشخص شود کدام شکل گرافیکی نمایش داده شود به کار می رود برای مثال اگر تاخیر بیشتر از 5 روز باشد به رنگ قرمز نمایش داده شود.
شما می توانید بسیاری از نشانگر ها را برای مقادیر مختلف مشخص کنید برای این کار یک ردیف به جدول اضافه کنید . ردیف های جدول از بالا به پایین برای فیلد محاسبه می شوند و در صورت برقراری اولین شرط تصویر آن نمایش داده می شود.
جدول زیر گزینه ها را برای graphical indicators را برای non-summary rowتوضیح می دهد
| توضیحات | ویژگی |
| یکی از عملگر فوق را انتخاب کنید مشخص شود چه تصویر باید نمایش داده شود | Test |
| مقدار یا یک فیلد مرجع مانند[cost] را مشخص کنید که با عملگر ترکیب شود مشخص کند چه تصویری باید نمایش داده شود | Values |
| تصویر ی را که زمان صحیح بودن فیلد Value و test نمایش داده میشود | Images |
| برای انتقال ردیف به بالا و پایین | Move |
| مشخص می کند که زمان مرور اطلاعات به صورت tool tip نمایش داده شود یا خیر | Show data values in ToolTips |
زمانی که شما از نمادهای تصویری برای summary rows استفاده می کنید می توانید مشخص کنید که آنها برای ردیف های غیر خلاصه نیز به ارث برسند.
اگر تیک گزینه Inherit criteria from non-summary rows را زمانی که نمادهای تصویری را برای ردیف های خلاصه تنظیم می کنید بزنید همان نماد های که برای ردیف های غیر خلاصه داده میشود برای این ردیف ها نیز نمایش داده میشود.
اگر تیک گزینه Inherit criteria from non-summary rows را زمانی که نمادهای تصویری را برای ردیف های خلاصه پروژه تنظیم می کنید بزنید همان نماد های که برای ردیف های غیر خلاصه نمایش داده میشود برای این ردیف ها نیز نمایش داده میشود.
رفتار فیلد یا behavior
می توانید فیلد های سفارشی سازمانی را تنظیم کنید که مقدار آن ها توسط گردش کار ها تنظیم شوند.
اگر گزینه custom field controlled by a workflow را فعال کنید گزینه required field در دسترس نمی باشد زیرا این فیلد توسط گردش کار تنظیم میشود.
جدول زیر گزینه های رفتار فیلد را شرح می دهد:
| توضیحات | ویژگی |
| این گزینه را انتخاب کنید اگر می خواهید مقادیر این فیلد توسط گردش کارها تنظیم شود | Behavior controlled by workflow |
| این گزینه را انتخاب کنید زمانی که می خواهید کاربر مقداری به فیلد بدهد و مقدار آن Null نباشد توجه داشته باشید که زمانی که گزینه Behavior controlled by workflow فعال باشد قابل دسترس نمی باشد | Require that this field has information |